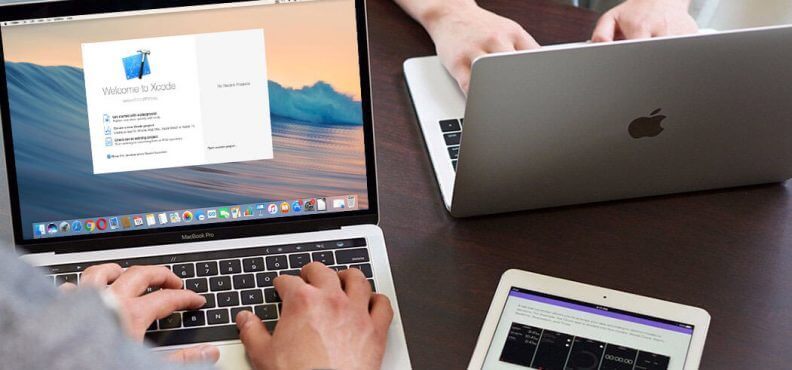Як звільнити місце на диску на Mac

Ви боретеся з повним дисковим простором на своєму Mac? Це, мабуть, найпоширеніша проблема, з якою стикаються всі користувачі Mac разом, незалежно від того, який Mac ви використовуєте, наприклад MacBook Air, MacBook Pro, Mac mini, iMac та iMac Pro. Apple готується до запуску чогось ефективного для подолання неприємної ситуації, але, очевидно, це займе деякий час. Ми не можемо чекати місяців або років, щоб звільнити простір для Mac.
Ви будете раді дізнатися, що існує сотня способів, які допоможуть вам звільнити місце на Mac. Вам цікаво знати їх? Якщо так, то стежте за оновленнями, тому що ми збираємось представити кілька простих, привабливих, ефективних та швидких способів звільнити місце на Mac! Ми можемо зрозуміти цю дратівливу ситуацію, коли простір Mac стає небезпечно близьким, але ми хочемо сказати вам, що існують способи позбутися цієї проблеми, не видаляючи улюблені відео, важливі файли та важливі документи.
Як перевірити дисковий простір на Mac
Вам слід суворо перевіряти простір Mac, щоб уникнути незручної ситуації повного зберігання. Якщо ви збираєтеся завантажити величезну програму, програму або будь-який файл, але ви не впевнені, чи є на вашому Mac доступне необхідне місце, виконайте наведені нижче дії, щоб знайти вільний простір.
Якщо ви не хочете, щоб послідовно ви знаходили контур вільного простору кола з Finder, ви можете ввімкнути рядок стану Finder.
-
- Перш за все, відкрийте вікно Finder, імовірно, у вас його немає, а потім відкрийте його зараз. Вам потрібно вибрати символ Dock Finder, або ви можете перейти до File> New Finder Window.
- Тепер виберіть меню Перегляд і відкрийте параметр Показати рядок стану. Він продемонструє вам, яка кількість речей знаходиться у цьому конверті, і якщо ви бачите органайзер на своєму жорсткому диску (наприклад, конверт із програмами або документами), ви додатково отримаєте зчитування вашого жорсткого диска. вільного місця на диску.

Як звільнити місце на диску на Mac (найкращий спосіб)
Після перевірки сховища на жорсткому диску на вашому Mac, як ви можете звільнити місце на диску на Mac, якщо виявите, що ваш диск заповнений? Найкращий та ефективний спосіб звільнити місце на диску - це використання Mac Cleaner, який призначений для звільнення вашого Mac, очищення кеш-пам’яті на Mac, оптимізації вашого Mac, покращення продуктивності Mac та порожнього сміттєвого бака на Mac одним клацанням миші. Він розумний і простий у використанні. Ви можете завантажити і безкоштовно спробувати.
Крок 1. Встановіть Mac Cleaner
Завантажити Mac Cleaner на ваш Mac і встановіть його.
Крок 2. Скануйте ваш Mac
Після встановлення перейдіть до «Smart Scan», щоб проаналізувати ваш Mac. Він шукатиме всі непотрібні непотрібні файли в кожному куті вашого жорсткого диска.

Крок 3. Звільніть свій Mac
Процес сканування займає кілька хвилин, щоб знайти непотрібні файли системного сміття, сміття для фото та сміттєвих ящиків. Ви можете переглянути деталі непотрібних файлів і переконатися, що зможете видалити їх усі. Потім просто запустіть видалення.

Примітка. Якщо ви хочете видалити більше небажаних файлів, ви можете запустити кожну опцію «Очищення», щоб просканувати кожну сміття та видалити їх по одному.
За допомогою цих простих кроків ви можете отримати більше місця на своєму Mac і зробити свій Mac швидшим, ніж раніше. Це швидко, швидко та швидко. Чому б не звільнити свій Mac щодня вранці, а потім розпочати хороший день?
Поради щодо звільнення дискового простору на Mac
Дізнавшись, що на вашому Mac залишилося лише кілька пробілів, і цього недостатньо для розміщення великого файлу, який ви хочете завантажити, скористайтеся опціями, щоб звільнити місце. Ми розкриємо кілька найпростіших способів звільнити місце, щоб ви могли встановити всі необхідні програми та насолоджуватися безперервними ігровими сесіями, не боячись мало місця!
Пора зачистити папку для завантаження
Чесно кажучи, папка «Завантаження» або на Mac - це просто сміття документів. Після того, як ви закінчили з ними, ви не видаляєте їх миттєво, і як результат, вони залишаються там протягом більш тривалого періоду.
Майте на увазі, майже все, що ви завантажуєте з будь-якого Інтернет-браузера, також потрапляє в загальну папку Завантаження. Іноді він включає записи, надіслані вам через різні програми. Ось чому ми рекомендуємо вам суворо перевіряти папку "Завантажити". Збережіть ті важливі документи, які вам потрібні в майбутньому, і позбудьтесь усіх таких документів, які вам більше не потрібні.
Короткий огляд усіх завантажених програм
Перевірте організатор програм, який також називається Launchpad, і видаліть усі програми, які ви не відкривали пізніше. Дозвольте мені сказати вам, що якщо ви придбали будь-яку програму з магазину Mac App Store, ви можете перезавантажити їх у будь-який момент, коли б вам не хотілося, без жодних витрат, щоб усунути ваше занепокоєння щодо того, як я поверну їх, якщо я потрібні їм у майбутньому.
Якщо ви придбали їх за межами магазину Mac App Store, просто переконайтеся, що у вас буде підхід отримати їх пізніше.
Позбудьтеся всіх дубльованих фото
Велика кількість дубльованих фотографій та файлів займає багато місця на жорсткому диску. Отже, ви повинні стерти старі бібліотеки iPhoto та видалити дублікати фотографій з iPhoto. Якщо ви використовуєте нову програму «Фотографії» на своєму Mac, ваші фотографії будуть скопійовані. Позбудьтесь усіх зайвих бібліотек на вашому Mac якомога швидше, оскільки вони споживають пам’ять більше, ніж будь-що інше.
Отримати довідкові програми
Ви погодитесь зі мною, що на наших гаджетах у нас так багато великих файлів, навіть не знаючи, що ми їх маємо. Більше того, є певні файли, які нам не потрібні, але все одно зберігаємо їх на своєму Mac. Різні резервні копії продовжують надсилати файли на зовнішню пам’ять і викликають неабиякий хаос. Щоб розібратися з усім цим безладом, ви можете отримати допомогу від Mac Cleaner що допоможе вам знайти всі великі файли, що зберігаються на вашому Mac.
Mac Cleaner не складно використовувати і підкреслити, де, як і чому ваш обсяг пам’яті скорочується. Це приверне вашу увагу до великих і старих файлів на вашому жорсткому диску та допоможе вам у їх очищенні.
Ефективне використання iTunes
Як і всі інші користувачі Mac, ви повинні купувати фільми та улюблені телевізійні шоу в iTunes, а потім розміщувати їх на жорсткому диску Mac. Але ми пропонуємо вам переглядати всі фільми та картинки за допомогою iTunes у хмарі, а не завантажувати їх.
Не завантажуйте фізично вміст, а скоріше вибирайте опцію потокового передавання зі стабільним з’єднанням з Інтернетом. Використовуйте опцію завантаження, лише якщо ви подорожуєте або не впевнені у стабільному з’єднанні з Інтернетом.
Щоб звільнити місце зараз, клацніть правою кнопкою миші на кожному значку фільму та видаліть його. Навіть видаливши його з пристрою, ви зможете передавати ці видалені файли на iTunes без підключення до Інтернету.
Висновок
Ми сподіваємось, що всі згадані вище способи та методи допоможуть вам у роботі зі сховищем вашого Mac. Ще одна важлива річ, яку ви повинні врахувати, звільняючи простір, - це триматися подалі від усіх тих підроблених, моторошних та небезпечних програм та програм, які проголошують засобами для очищення пам’яті та діють як зловмисники на вашому Mac. Використовуйте лише сертифіковані програми та читайте відгуки, необхідний доступ та розмір перед тим, як встановлювати будь-яку програму на ваш Mac.
Наскільки корисна ця публікація?
Натисніть на зірку, щоб оцінити її!
Середня оцінка / 5. Кількість голосів: