Відновлення файлів Mac: як відновити видалені файли на Mac

На Mac легко видалити файли, але відновити видалені файли з Mac, особливо відновити остаточно видалені файли після очищення кошика, важко, хоча це не неможливо. У цій статті буде показано 4 способи відновлення нещодавно або остаточно видалених файлів на MacBook, iMac, Mac Mini з програмним забезпеченням або без нього. Ти можеш:
- Відновлення видалених файлів з порожнього кошика;
- Отримувати файли, які були видалені за допомогою Command-Shift-Delete або Command-Shift-Option-Delete;
- Відновіть видалені файли або папки, які були видалені за допомогою параметра «Видалити негайно» з меню «Файл» у Finder.
Читайте далі, щоб дізнатись більше.
Як відновити файли з кошика на Mac
Комп’ютери Macintosh мають кошик для зберігання видалених файлів. Якщо ви нещодавно видалили файл на Mac вам слід спочатку шукати в кошику видалений файл.
Крок 1. На Mac відкрийте Trash з Dock.
Крок 2. Потім перегляньте видалені файли за розміром, видом, датою додавання тощо. Або введіть ключове слово в рядку пошуку, щоб знайти потрібні вам видалені файли.
Крок 3: Виберіть і перетягніть видалені файли в будь-яке місце, яке вам подобається. Файли будуть відновлені на вашому Mac.
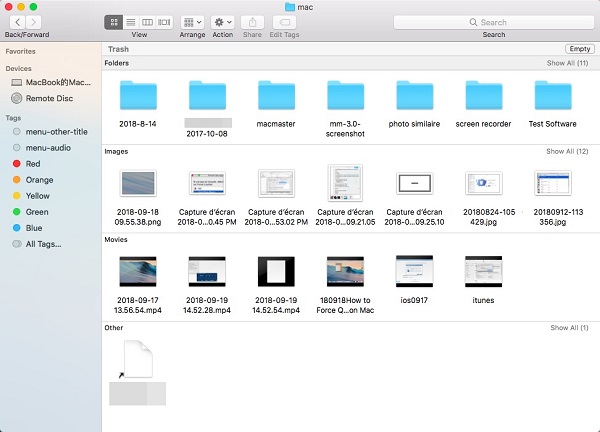
Як відновити порожній кошик на Mac
Якщо ви очистили кошик або обходили кошик і назавжди видалили файли за допомогою комбінації клавіш (Command-Shift-Delete або Command-Shift-Option-Delete), ви не можете знайти видалені файли в кошику або легко скасувати порожні кошики.
Щоб відновити файли на Mac, вам слід завантажити Відновлення даних, який може відновлювати видалені файли з комп’ютера Mac, зовнішнього жорсткого диска, SD-карти, USB-накопичувача на Mac. Видалено фотографії, Відео, документація (word, excel, pdf, ppt тощо), аудіо, повідомлення електронної пошти, перегляд історії можна відновити за допомогою цього програмного забезпечення для відновлення файлів Mac.
Він працює з iMac, MacBook, Mac Mini під керуванням macOS Ventura, Monterey, Big Sur, Catalina, Mojave 10.14, macOS High Sierra 10.13, macOS Sierra 10.12, Mac OS X El Capitan 10.11/ Yosemite 10.10/Mavericks 10.9/ Mountain Lion 10.8/ Lion 10.7, підтримує відновлення файлів для файлових систем NTFS, HFS+, FAT тощо.
Завантажте Mac Data Recovery (безкоштовна пробна версія).
Безкоштовне завантаженняБезкоштовне завантаження
Порада: якщо ви продовжуєте використовувати Mac після видалення файлів, є ймовірність, що видалені файли будуть покриті новими файлами і не можуть бути відновлені за допомогою Data Recovery. Таким чином, щоб збільшити ваші шанси на відновлення видалених файлів на Mac, не запускайте інші програми крім програми для відновлення даних.
Крок 1. Запустіть відновлення даних Mac.
примітки: Якщо вам потрібно відновити видалені файли з комп’ютера Mac і побачите повідомлення на кшталт «Завантажувальний диск захищений системою «Захист цілісності системи на вашому Mac. Будь ласка, вимкніть його для повного відновлення даних», вам потрібно вимкнути захист цілісності системи на вашому Mac перед використанням програмного забезпечення. Оскільки видалені дані зберігаються в системних файлах, які захищені системою захисту цілісності, Mac Data Recovery не може знайти видалені файли, коли ввімкнено захист цілісності системи.
Крок 2. Позначте галочкою фотографії, відео, документи чи інші види файлів, які ви хочете отримати з Mac. Тоді виберіть диск які раніше містили видалені файли.

Порада: якщо вам потрібно відновити видалені файли з карти SD, USB-накопичувача тощо на Mac, підключіть пристрій зберігання даних до Mac і виберіть його в розділі Removable Drive.
Крок 3. Натисніть Сканувати, щоб знайти програму, щоб знайти видалені файли на вашому Mac. Програма забезпечує два режими відновлення файлів: швидке сканування та глибоке сканування. Швидке сканування може відновлювати файли, які були нещодавно видалені Глибоке сканування може знайти всі видалені файли на Mac. Таким чином, глибоке сканування займе досить багато часу, від кількох годин до навіть одного дня, залежно від обсягу пам’яті вашого жорсткого диска.

Крок 4. Під час сканування ви можете переглянути знайдені файли за типом або шляхом. Коли ви побачите потрібні вам видалені файли, призупиніть глибоке сканування, виберіть файли та натисніть Відновити щоб повернути їх на свій Mac.

Безкоштовне завантаженняБезкоштовне завантаження
Як відновити видалені файли на Mac без програмного забезпечення
Ви також можете відновити видалені файли на Mac без програмного забезпечення, лише якщо ви створили резервну копію видалених файлів на зовнішньому жорсткому диску за допомогою машина часу. Щоб відновити видалені файли з Time Machine, виконайте наведені нижче дії.
Крок 1. Запустіть Time Machine на своєму Mac. Ви можете отримати до нього доступ через Системні налаштування > машина часу або за допомогою пошуку Spotlight.
Крок 2. Знайдіть видалені файли з резервної копії, які були створені до видалення файлів.
Крок 3: Виберіть файли та натисніть Відновити.

Метод Time Machine працює лише в тому випадку, якщо ви налаштували резервне копіювання Time Machine перед видаленням файлів. Якщо ні, найкращий шанс відновити видалені файли – це використання програмного забезпечення для відновлення даних Mac.
Як відновити видалені файли з Mac через термінал
Термінал — це програма, яка дозволяє користувачам виконувати різні завдання на Mac за допомогою командного рядка Unix. Деякі користувачі задаються питанням, чи існує командний рядок, який може відновити видалені файли Mac через термінал. Так, є командний рядок для відновлення видалених файлів, але тільки з кошика. Отже, якщо видалені файли очищаються з кошика, командного рядка для відновлення випорожненого кошика не буде.
Щоб відновити видалені файли через термінал, виконайте такі дії.
Крок 1: Відкрийте термінал. Ви побачите інтерфейс командного рядка.
Крок 2: Введіть компакт-диск .Кошик. Натисніть Enter.
Крок 3: Введіть mv xxx ../. Замініть частину xxx на назву видаленого файлу. Натисніть Enter.
Крок 4: Відкрийте Finder і в рядку пошуку введіть назву видаленого файлу та натисніть Enter. З'явиться видалений файл.
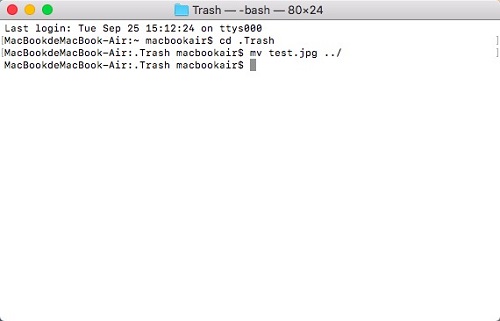
Висновок
Коли ви зрозумієте, що видалили файли, які вам дійсно потрібні, вам слід спочатку перевірити кошик, щоб перевірити, чи можна відновити файли. Якщо файли було видалено з кошика, відновіть файли з резервної копії Time Machine, якщо вона у вас є. Якщо ні, ваш єдиний шанс повернути видалені файли – це використання програмного забезпечення для відновлення файлів Mac – Data Recovery. Щоб переконатися, що видалені файли не будуть перезаписані новими файлами, не використовуйте Mac для створення або завантаження нових файлів (лише запускайте відновлення даних на Mac для пошуку видалених файлів, якщо це можливо).
Безкоштовне завантаженняБезкоштовне завантаження
Наскільки корисна ця публікація?
Натисніть на зірку, щоб оцінити її!
Середня оцінка / 5. Кількість голосів:



