4 найкращі способи відновлення назавжди видалених файлів на Mac без програмного забезпечення
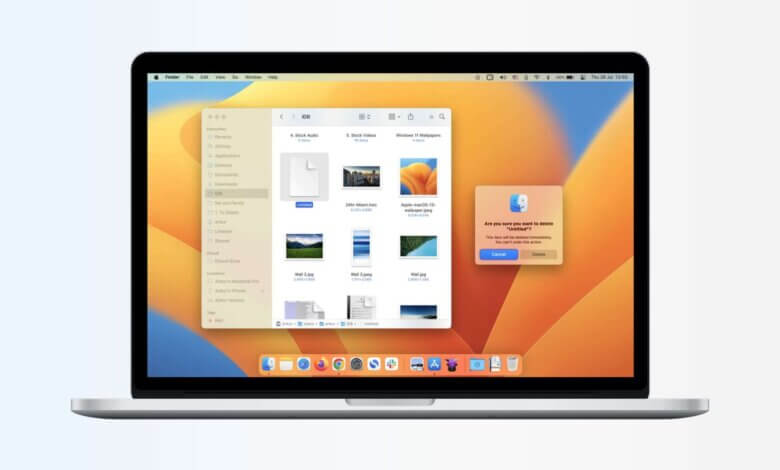
Підсумки: Подивимося, як Відновлення назавжди видалених файлів на Mac без програмного забезпечення, якщо ви хочете відновити видалені файли mac terminal, то прочитайте цю публікацію далі.
Багато разів трапляється, що ви могли випадково видалити файл, який є для вас цінним. І це може бути будь-який тип файлу, будь то аудіо, відео або будь-який інший файл даних. Отже, якщо ви щойно видалили їх і відправили в кошик, ви можете легко їх повернути.
Давайте далі прочитаємо ручні способи відновлення назавжди видалених файлів на Mac без використання програмного забезпечення.
Причини видалення файлу Mac:
Нижче наведено деякі причини, які можуть спричинити видалення файлу Mac:
- Збій жорсткого диска або збій системи
- Через збій живлення незбережені дані були втрачені
- Пошкодження програмного забезпечення
- Пошкодження бази даних
- Форматування жорсткого диска
- Навмисне або випадкове видалення даних у розділі або на диску
- Вірусна та шкідлива атака
- Злом
Давайте подивимося, як ці назавжди видалені файли можна відновити.
Ручні методи відновлення назавжди видалених файлів на Mac
Ви можете скористатися цими методами, якщо хочете знати, як відновити видалені файли на Mac без програмного забезпечення.
Спосіб 1: відновіть назавжди видалені файли на Mac за допомогою параметра Time Machine
Це вбудований спосіб автоматичної обробки резервних копій. Якщо у вас із собою зовнішній жорсткий диск, ним можна легко користуватися.
Ви можете виконати наведені кроки:
- Перейдіть до системних налаштувань
- Виберіть Time Machine
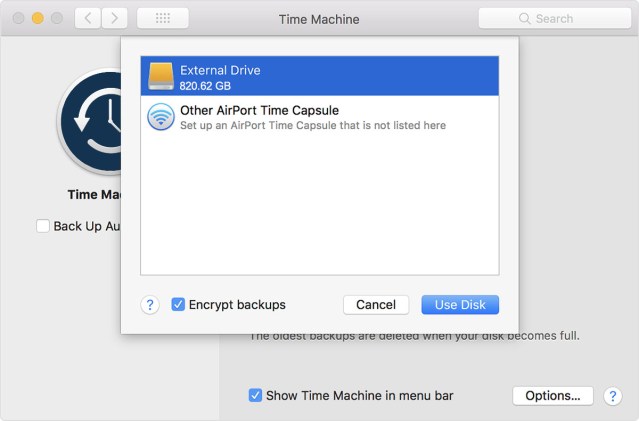
- Виберіть опцію Резервний диск
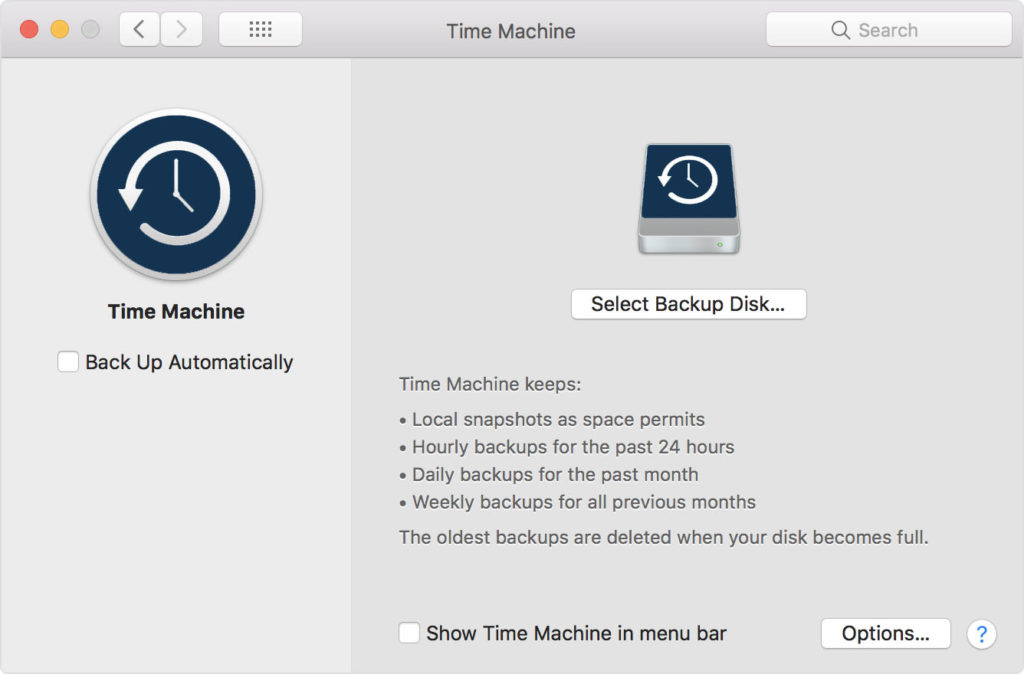
- Ви можете вибрати зовнішній жорсткий диск, на якому ви хочете зберігати дані, і ввімкнути автоматичне резервне копіювання.
Ви можете вибрати зовнішній жорсткий диск, на якому ви хочете зберігати дані, і ввімкнути автоматичне резервне копіювання.
Функція Time Machine допомагає зберігати резервну копію ваших цінних даних на зовнішньому жорсткому диску, і ви можете легко отримати до них доступ, коли забажаєте.
Якщо ви не хочете зберігати дані на жорсткому диску, ви можете створити резервну копію файлів у хмарі, наприклад, Google Drive або Dropbox.
Спосіб 2: відновіть назавжди видалені файли на Mac, перевіривши папку кошика
Багато разів трапляється, що ви видаляєте файли даних, і вони потрапляють у кошик. Якщо ви не очистили кошик, ви можете легко відновити файли, перетягнувши їх на робочий стіл або клацнувши їх правою кнопкою миші та вибравши «покласти на місце”, щоб відновити видалені файли на Mac із папки смітника.
Спосіб 3: відновіть назавжди видалені файли на Mac, перевіривши інші папки кошика
Якщо ваш файл зберігався на флеш-накопичувачі USB або зовнішньому жорсткому диску в операційній системі MAC, у них є власні папки Кошик, де ви можете перевірити наявність видалених файлів. Однак за замовчуванням вони приховані, тому вам доведеться трохи покопатися.
Коли ви використовуєте зовнішній диск, ваш Mac створює купу прихованих папок, починаючи з крапки, щоб допомогти диску краще працювати з macOS. Однією з цих прихованих папок є «.Trashes», і вона містить кошик для всіх зовнішніх дисків. Ви можете легко відновити ці файли.
Спосіб 4. Відновіть назавжди видалені файли на Mac за допомогою програмного забезпечення Mac Data Recovery
Якщо ви не можете повернути або відновити назавжди видалені файли MAC за допомогою наведених вище методів, тоді настав час скористатися програмним забезпеченням Mac Data Recovery. Це безпроблемна техніка відновлення втрачених файлів на Mac. Деякі з особливостей цього інструменту:
- Швидке, точне та повне відновлення даних із системи Mac, що містить диски HFS та HFS+
- Підтримує відновлення всіх популярних форматів файлів і не викликає змін у файлах даних.
- Це програмне забезпечення добре працює для обох форматів таблиць розділів: MBR (головний завантажувальний запис) і GPT (Таблиця розділів GUID)
- У разі відновлення фізичного диска передбачено два режими інтенсивного сканування: стандартний і розширений
- Режим відновлення RAW надається з можливістю додавання нових підписів у нових/існуючих параметрах файлу разом із попереднім переглядом деревовидної структури.
- Також доступне безкоштовне програмне забезпечення для відновлення Mac, яке дозволяє попередньо переглядати відновлені файли.
Безкоштовне завантаженняБезкоштовне завантаження
Крок 1. Встановіть Mac Data Recovery на свій комп’ютер.

Крок 2. Виберіть місце для відновлення файлів і почніть процес сканування.

Крок 3. Тепер ви можете переглянути файли та вибрати видалені файли для відновлення.

Висновок
Якщо ви хочете відновити видалені файли на Mac, ви можете легко скористатися наведеними вище методами, щоб повернути їх. Але інколи новачкові в техніці реалізувати ці методи не так просто. Отже, ви можете завантажити безкоштовне програмне забезпечення для відновлення даних Mac і використовувати його для відновлення остаточно видалених файлів із вашого Mac. Це полегшить вашу роботу, і ви зможете самостійно відновити та відновити втрачені файли.
Безкоштовне завантаженняБезкоштовне завантаження
Наскільки корисна ця публікація?
Натисніть на зірку, щоб оцінити її!
Середня оцінка / 5. Кількість голосів:



